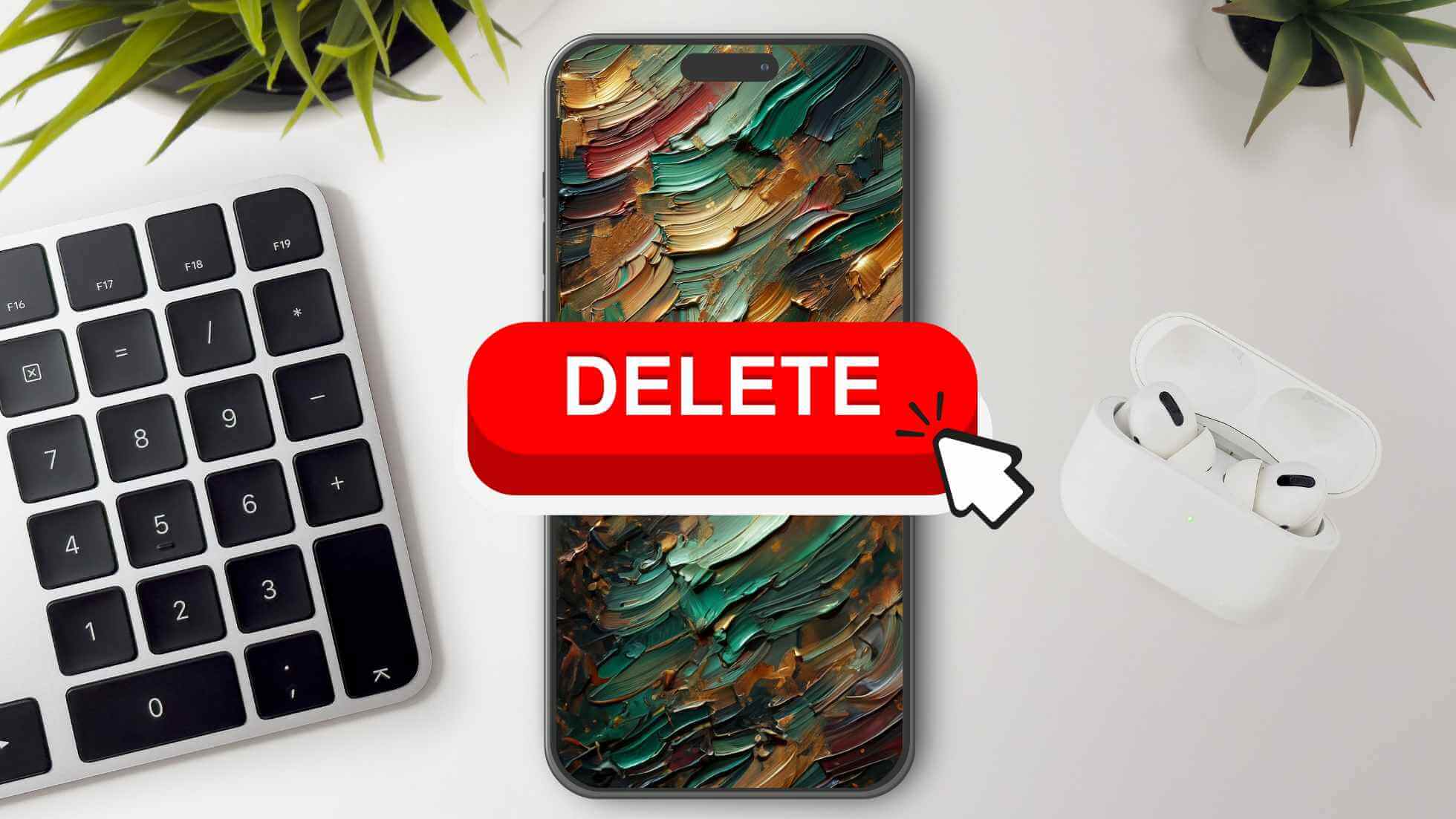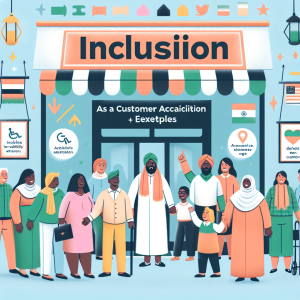Alright, let’s face it: we’ve all been there. You pick a wallpaper that looks absolutely fab, and a week later, you’re over it. Or maybe, you accidentally set a photo of your thumb as your background (don’t ask how). Whatever the reason, you’re here because you wanna know how to kick that wallpaper to the curb and bring in something fresh and exciting, right? Well, you’re in luck because I’ve got just the guide for you. Let’s dive into how you can delete that old wallpaper from your iPhone and spice up your screen with something new!

For All Models: The Basics
No matter what iPhone you’re rocking, the process to delete wallpaper starts in the same place:
Open Settings:
Tap the ‘Settings’ icon on your home screen.
Enter Wallpaper Settings:
Scroll down and select ‘Wallpaper.’ Here, you’ll see your current wallpaper preview.
Choose New Wallpaper:
Tap ‘Choose a New Wallpaper’ to pick from your photos or Apple’s default options.
Remove Old Wallpaper:
To delete an old wallpaper, you’ll actually just replace it with a new one. iPhones don’t store a history of wallpapers, so once you change it, the old one disappears unless it’s saved in your Photos.
iPhone Model Specific Instructions.
Each iPhone model might have its nuances. Let’s break it down:
Deleting Wallpaper on iPhone 14 & 13
The iPhone 14 and 13 models follow the basic steps, but with a little extra pizzazz with their Super Retina XDR display:
- After selecting ‘Choose a New Wallpaper,’ consider dynamic or live options that make use of the OLED screen’s stunning capabilities.
Clearing Wallpaper on iPhone 11 & 12
For the iPhone 11 and 12 series, the process is just as simple. But you have the added bonus of an ultra-wide camera’s photos to use as wallpapers:
- Try creating a live wallpaper from a video clip taken with your iPhone 11 or 12 for a personal touch.
Removing Wallpaper on Older iPhones (8, 8 Plus, and X)
Older iPhones may lack some of the latest features but changing wallpapers remains straightforward:
- On these models, consider using still images as live and dynamic options may not be as vivid.
Wallpaper Changes in iOS 16 & 17
- iOS 16 and 17 bring more personalization, allowing for widgets on the lock screen. When choosing a new wallpaper, consider how it’ll mesh with your widgets.
Wallpaper Settings in iOS 15 and Below
- In earlier iOS versions, focus on how the wallpaper fits with your icons and folders. Less clutter on the screen means your wallpaper shines through.
FAQs: Your Wallpaper Queries Answered
How do I delete a wallpaper I downloaded?
Go to ‘Photos,’ find the wallpaper image, and delete it as you would any photo.
Can I remove default wallpapers on my iPhone?
Default wallpapers cannot be removed from the iPhone, but you can always choose another to replace it.
What if I want to use a photo as my wallpaper?
Absolutely! In ‘Settings’ > ‘Wallpaper,’ choose ‘Choose a New Wallpaper’ and select from your Photos.
How do I make sure my wallpaper fits my screen?
Use the pinch-to-zoom feature to adjust the wallpaper to fit your screen perfectly.
Conclusion: Wallpaper Wonders Awaiting
Changing or deleting your iPhone wallpaper is like giving your digital life a new coat of paint. And now that you’re armed with the know-how for all iPhone models and iOS versions, you’re ready to make your device a true extension of your personal style. So, go ahead—choose that breathtaking sunset photo, that adorable pet snapshot, or that sleek abstract design. It’s time to turn the everyday act of checking your phone into a moment of joy.